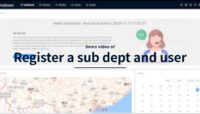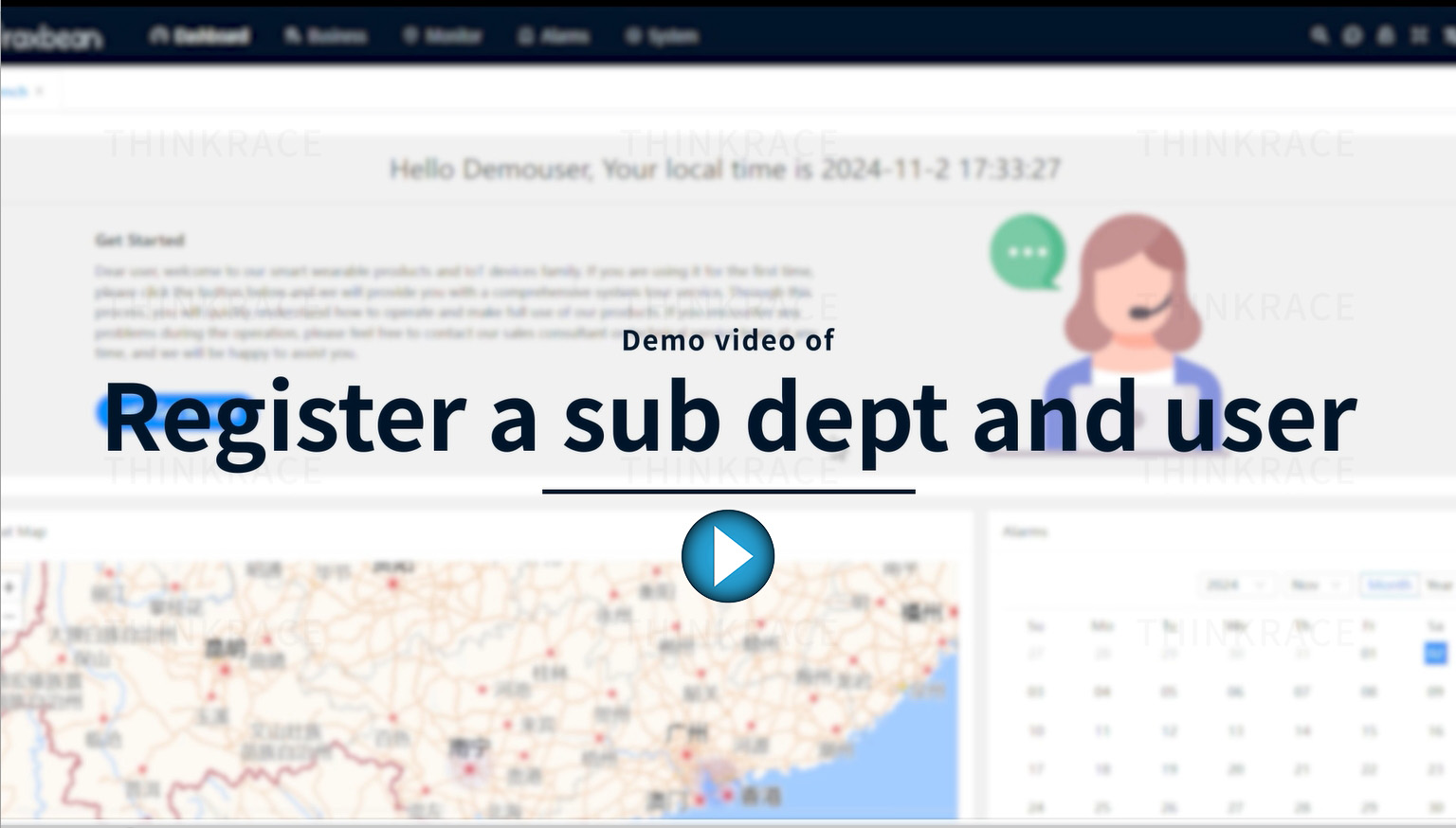Guideline of register a sub dept and restrict user
//administrator/register/role
Traxbean administrative users are divided into administrators and restricted users
In the Traxbean Location management system, users can create multiple levels of subdepartments for their branch offices and set up an administrative user for each subdepartment. The management users in this system are divided into two types: administrators and restricted users. Administrators can manage all the targets and devices in their subdepartments, while restricted users can only manage the targets and devices assigned to them. The director of each prison can see the information of all inmates in that prison, while the prison guards can only see the information of some inmates in their own jurisdiction.
Click to play video
//administrator/register/role
ISpecific steps
Download the tutorial and watch the demo video to learn the steps below:
1. Register a sub-department. You can configure various parameters for this subdepartment, such as the center point coordinates to display the map, the time zone in this subdepartment to display the time, and the optional language of the system.
2. You can register a role for your new account.
3. You can clone an existing character and modify it.
3.1 Setting the Role Name.
3.2 Set department access rights for each role and define the departments for which the role has management rights. Set the role’s department access rights to cover which departments, and then use the role’s account to manage which departments.
3.3 This topic describes how to set menu access permissions for roles. The menu permissions selected on the left are valid for all departments selected on the right.
4. Create a new account for the sub-department as its administrator.
4.1 You can register restricted users for subdepartments. Unlike the administrator type, restricted users can only manage the targets and devices assigned to them.
4.2 Select a character. The menu access and department access permissions of a role determine which departments and functions are available to restricted users.
4.3 Transfer some objectives to sub-departments. Restricted users can only manage goals that belong to their own department.
4.4 Assign some goals to restricted users. Locate the restricted user, click Assign, and select a target from the list. The targets are controlled individuals who wear wearable devices that automatically report location, health and alarm data to the system. Restricted users can view and manage data for specified targets.
4.5 Transferring some Devices to a sub-department. A restricted user in a sub-department can manage only the devices of its own department.
5. Log in as a restricted user to view assigned devices and targets.
5.1 Viewing the Device List of Restricted Users.
5.2 Viewing the Target List of Restricted Users. Select the target, click “Overview” to view the specific data, enter the management function.
Download
Tutorials
Tutorials